If your meeting is associated with a space, a link for the meeting recording automatically appears in the space where the meeting took place. |

First: How to Create a Cisco Webex Recording. Before you can get a transcript of your Webex meeting you must record it. Because Webex is designed to be used from almost any device, you can record on the go, even without a lot of preparation. To record your Webex meeting, follow these steps: 1. This format requires the Cisco ARF recording player. The duration of the recording, in seconds. The size of the recording file, in bytes. If the issue persists, feel free to contact the Webex Developer Support team. 502: Bad Gateway: The server received an invalid response from an upstream server. How to record in Cisco WebEx. If you use the Cisco WebEx recording format, here’s some good news. It’s easy to record your meetings and save them to the cloud or to your desktop. Only the host or an alternate host has access to the Cisco WebEx recording player.
Sign in to Webex, and click Recordings. The recordings for that service type appear in a list on the page.
|
Cisco Webex Teams Meeting
Find your Local Recordings
For Windows: Recordings started from within a meeting are accessible from the Documents folder in My Computer.
For Mac: Recordings started from within a meeting are accessible from the Home folder using Finder.
These are the default paths for your local recordings, but you can also select a different path to save the recordings. |
Powered by the REC.VC cloud service, the Recorder Bot enables meetings within a Space to easily and securely be recorded and shared with the members of the Space (e.g. anyone that couldn’t make the meeting or new team members).
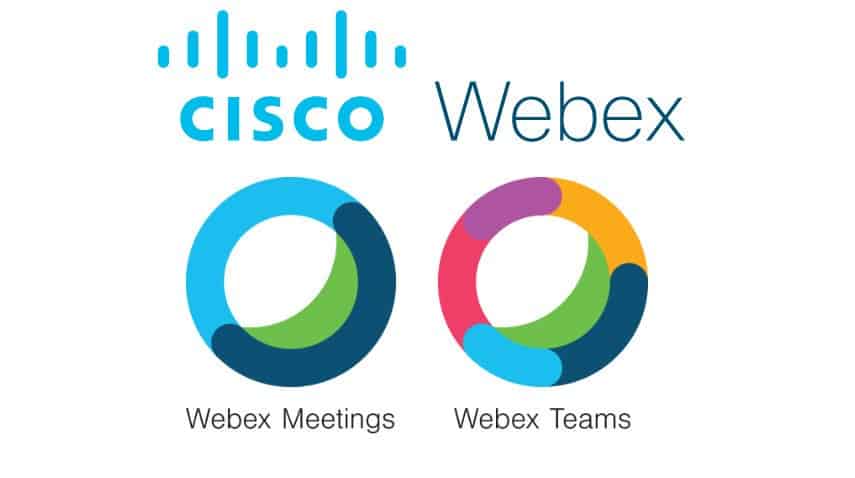
To use the Recorder Bot, you need an active REC.VC account with the same email address as your Webex Teams account. You can sign up for a free REC.VC trial at my.rec.vc.
To get started:
Cisco Webex Teams Recording Location
- Add the Recorder Bot (rec@webex.bot) to any Space
- Enter @Recorder help for instructions/menu on how to use the Recorder Bot
- Any user with a REC.VC account (with matching email address) can use @Recorder to Start, Pause, Resume, and Stop recording sessions.
- The playback link is posted to all Space members when starting the recording.
Cisco Webex Teams Download

IMPORTANT PRIVACY NOTICES
The Recorder Bot securely captures and stores video, audio and content shared in the meeting. Both the communication between Webex Teams and REC.VC, as well as the recording itself, are encrypted in transit and in storage. By adding the bot to a Webex Teams space you confirm that all parties within the space explicitly consent to the content being recorded.
Any Webex Teams user with a REC.VC account (“User”), can use the Recorder Bot to start and stop recordings within any Space. The recording and all rights to it are fully owned by the User. Any member of a particular Space can ask the bot to list any recordings and play any recordings initiated by User(s) within the Space. The User may also share recordings via the REC.VC portal.
Users can at any point manually and permanently delete recordings via the REC.VC user interface. The entity subscribing to the REC.VC service (“Customer”), has the option to define a retention period for recordings for their own Users, e.g. that recordings are to be automatically deleted after X days. Unless this option is activated, the recordings will be stored with REC.VC as long as the Customer has an active contract. Recordings will automatically be deleted 3 months after the end of the contract, or upon request all recordings can be immediately deleted.
When signing up for the service the User can choose to have recordings processed and stored in one of our multi-tenant cloud locations in Ashburn, VA, USA, Frankfurt, Germany or Oslo, Norway, each has separate data centers for production and backup.
