People use portable devices to store important data like contacts, message, schedules, photos, notes, etc. However, in these years, I often receive some emails, sent by users, complaining that they accidentally deleted or lost significant data from their Samsung Galaxy. That is the reason why we should backup Samsung galaxy/Note to PC regularly.
The purpose of writing this article is to show you how to back up and restore data from Galaxy devices with Samsung Kies, a data manager program for Samsung devices and the third-party programs: Android Backup Restore and Phone Transfer.
Step 1Connect Devices to PC and Select 'Backup & Restore'
Plug your Samsung Galaxy in the computer via USB cable. Once successfully connected, choose 'Backup & Restore' option and click 'Data backup'. Kies divides phone data into two categories: Personal information (contacts, memo, planner, call log and message) and Content (video, music and photo).
Step 2Start Backing Up
You can selectively choose those data you need, but I suggest you to tick all the data. When finishing selection, hit the 'Backup' button at the top-right corner and start backup process. After a while, press the 'Complete' button to end the process. You can directly check the media files backup like music, videos and photos on your computer. But for call log and messages backup, you need to install some specific software to read them.
Section 2 Recover Lost Data
Step 1 Choose Backup Files
Switch to 'Restore data' option. The software will automatically load the files your backed up from the plug-in device. That's why we always reminder users not to modify the route of backup files. You can retrieve all the data or select therein categories. Besides, the 'Application' option enables you to just restore a particular item as well.
Step 2 Start Data Recovery
After ticking all the content you want to regain, hit the 'Restore' button to start recovering. When the process completed, you can check the data on your Samsung phone.
Kies only supports devices created by Samsung, if you want to back up and restore data between different phones or even different OS systems, please continue to read and you will find out the guide you want.
1. Download Smart Switch from Google Play
2. Launch the app on Android
3. Go to 'MORE > Transfer via SD Card' and you can start the backup process
4. Choose the contents you want to back up
5. Tap on 'BACK UP' button and wait patiently for the process
More details of the guide to back up Samsung phone data please click on here.
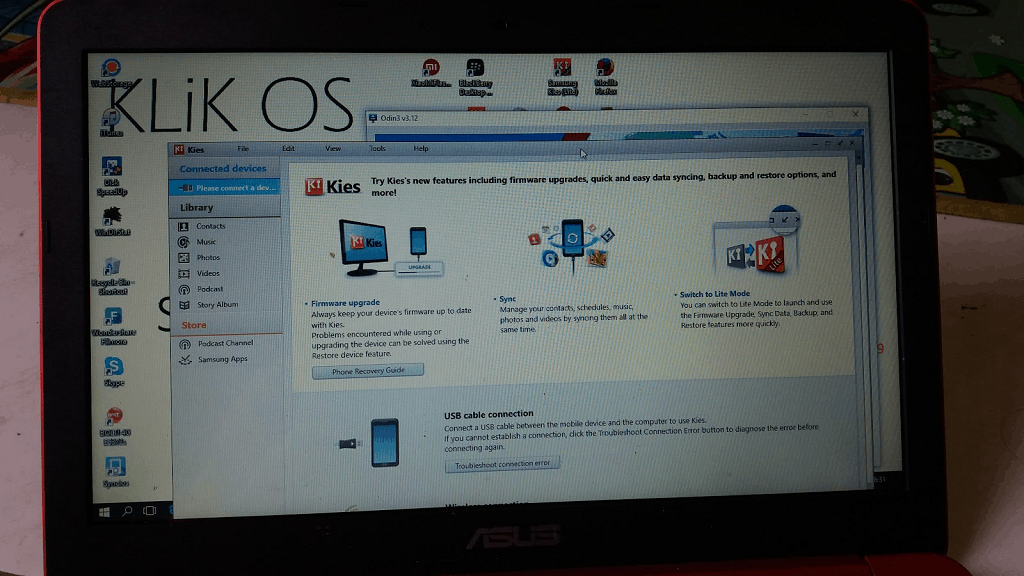
Step 1Connect Samsung Phone to PC
Once you install the program successfully, please launch it! On the interface, please go to 'Data Backup & Restore' and then connect device to computer via the matching USB cable.
Step 2Select File Types to Back Up
After your device is detected by the program, you can see different data types on the interface. Please choose the ones you want to back up.
Step 3Back Up Android Data
Click on the 'Backup' button to start the process. Wait for a moment, and you would be notified that the data backup has been completed. Click on the 'View the backup' and navigate to the location of the backup copy on the computer.
To restore the backup copy to your Android, no matter to get back lost data or import data on new phone, you can click on the 'Restore' button on the interface as following with your target device connected.
In this way, what should you do if you want to restore the Samsung backup to iPhone 7/7S? Here I want to recommend the Phone Transfer program, which allows phone to phone data transfer and compatible with almost all popular devices.
Please firstly download and install the Phone Transfer program on your computer.
Section 1. Back Up Content
Step 1Select 'Back Up Your Phone' Mode
There four mode in the main interface. Choose the one in light blue.
Step 2Start Copy
When the phone is connected, you will enter the interface as below. Tick all the content to backup in the middle column and click 'Start Copy' button.
Section 2. Recover Content
Step 1Select Recovery Mode
Choose 'Restore From Backups' mode in the main windows.
Step 2Retrieve Data from Computer or Phone
Tick the backup files of your plug-in phone or you can select backup from other devices or Kies. Then, choose the content you want to restore in the middle column and hit the 'Start Copy' button.
That's it! If this article is useful to you, please repose and share it to those in need. And please drop us a comment below if you have any question.

EMAIL SUPPORT ᶿ eligible devices include Galaxy Note10, Note10+, S10, S10+, S10e, Note9, Note8, S9, S9+, S8, S8+, S7, S7 Edge, S7 Active or select iPhone and Android devices. Etc hosts for mac. Select device and condition on trade in step. Huawei e1550 driver for mac. Support; Write for Us. From Android Photo Recovery can help you to fix the Firmware upgrade issue on Samsung Galaxy S5/S4 or Note 5/4/3 on Samsung without Kies. The Samsung Kies is an official program launched by Samsung in order to support their users. The software can help you transfer information to and fro from computers, laptops, devices, and even other devices as well.
The purpose of writing this article is to show you how to back up and restore data from Galaxy devices with Samsung Kies, a data manager program for Samsung devices and the third-party programs: Android Backup Restore and Phone Transfer.
- Part 1: Backup and Restore Data with Samsung Kies
- Part 2: Back Up Samsung with Smart Switch
- Part 3: Backup & Restore Data with Android Backup Restore
- Bonus Tips: Restore Samsung Backup to iPhone
Part 1 Backup and Restore Data with Samsung Kies
Section 1 Backup Phone DataStep 1Connect Devices to PC and Select 'Backup & Restore'
Plug your Samsung Galaxy in the computer via USB cable. Once successfully connected, choose 'Backup & Restore' option and click 'Data backup'. Kies divides phone data into two categories: Personal information (contacts, memo, planner, call log and message) and Content (video, music and photo).
Samsung Support Phone Number
Step 2Start Backing Up
You can selectively choose those data you need, but I suggest you to tick all the data. When finishing selection, hit the 'Backup' button at the top-right corner and start backup process. After a while, press the 'Complete' button to end the process. You can directly check the media files backup like music, videos and photos on your computer. But for call log and messages backup, you need to install some specific software to read them.
Section 2 Recover Lost Data
Step 1 Choose Backup Files
Switch to 'Restore data' option. The software will automatically load the files your backed up from the plug-in device. That's why we always reminder users not to modify the route of backup files. You can retrieve all the data or select therein categories. Besides, the 'Application' option enables you to just restore a particular item as well.
Step 2 Start Data Recovery
After ticking all the content you want to regain, hit the 'Restore' button to start recovering. When the process completed, you can check the data on your Samsung phone.
Kies only supports devices created by Samsung, if you want to back up and restore data between different phones or even different OS systems, please continue to read and you will find out the guide you want.
Part 2: Back Up Samsung with Smart Switch
Smart Switch is also a good way to backup Samsung phone data if you get an SD card on your device. It is free to use and you are allowed to back up the important content saved in your device to the external SD card. In addition, it is pretty simple to use. Please check it out below:1. Download Smart Switch from Google Play
2. Launch the app on Android
3. Go to 'MORE > Transfer via SD Card' and you can start the backup process
4. Choose the contents you want to back up
5. Tap on 'BACK UP' button and wait patiently for the process

More details of the guide to back up Samsung phone data please click on here.
Part 3: Backup & Restore Data with Android Backup Restore
Android Backup Restore is a very effective third-party program that allows you to back up and restore your important data from Android to computer. Please download the program by clicking the download button below.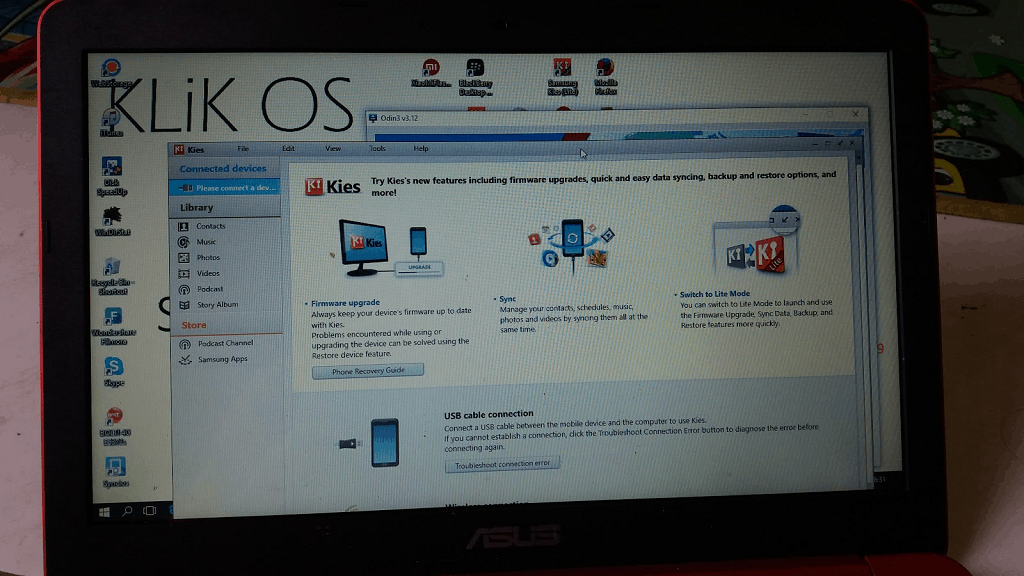
Step 1Connect Samsung Phone to PC
Once you install the program successfully, please launch it! On the interface, please go to 'Data Backup & Restore' and then connect device to computer via the matching USB cable.
Step 2Select File Types to Back Up
After your device is detected by the program, you can see different data types on the interface. Please choose the ones you want to back up.
Step 3Back Up Android Data
Click on the 'Backup' button to start the process. Wait for a moment, and you would be notified that the data backup has been completed. Click on the 'View the backup' and navigate to the location of the backup copy on the computer.
To restore the backup copy to your Android, no matter to get back lost data or import data on new phone, you can click on the 'Restore' button on the interface as following with your target device connected.
Bonus Tips: Restore Samsung Backup to iPhone
However, if you want to restore Samsung backup to iPhone 7/7S, it is hard to find out a suitable and effective way to work. The Kies and the Android Backup Restore don’t support users to restore the backup to iPhone and though the Smart Switch can work with the case, you can only select several data types for the job(Smart Switch doesn't support all the data types to backup and restore to iPhone).In this way, what should you do if you want to restore the Samsung backup to iPhone 7/7S? Here I want to recommend the Phone Transfer program, which allows phone to phone data transfer and compatible with almost all popular devices.
Please firstly download and install the Phone Transfer program on your computer.
Section 1. Back Up Content
Step 1Select 'Back Up Your Phone' Mode
There four mode in the main interface. Choose the one in light blue.
Step 2Start Copy
When the phone is connected, you will enter the interface as below. Tick all the content to backup in the middle column and click 'Start Copy' button.
Section 2. Recover Content
Step 1Select Recovery Mode
Choose 'Restore From Backups' mode in the main windows.
Step 2Retrieve Data from Computer or Phone
Tick the backup files of your plug-in phone or you can select backup from other devices or Kies. Then, choose the content you want to restore in the middle column and hit the 'Start Copy' button.
That's it! If this article is useful to you, please repose and share it to those in need. And please drop us a comment below if you have any question.
Samsung Support Phone
Does Samsung Kies Support S5
Related Articles
