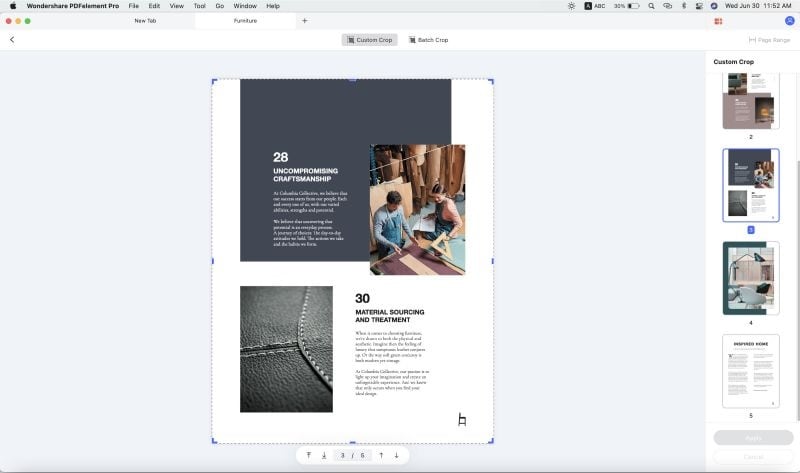Apr 14, 2021 Enable Split Tunneling on your Mac Important: The below instructions were tested on macOS Catalina (10.15.12). Follow the steps above in this section, but when prompted, click Open System Preferences. This guide will show you how to connect to a VPN using the popular OpenVPN protocol and Tunnelblick app on MAC OS X.NOTE.: Place any.crt or.pem files in th. Includes Tunnelblick is a free and open all necessary binaries and app - well worth server software GUI for Tunnelblick on macOS Catalina VPN client server software on macOS - Tunnelblick open — MacOS - AWS Client interface for SSL VPN VPNs on macOS - OpenVPN, OpenSSL That being GUI for Mac OS OpenVPN, OpenSSL, easy-rsa, and OS X. Tunnelblick VPN client mac: 7 facts everybody has to accept A Tunnelblick VPN client mac (VPN) is a series of virtual connections routed over. The list to a lower place presents our favorites in an overall ranking; if you requisite to see for each one top Tunnelblick VPN client mac judged by writer specific criteria, check out the links course below.
Tunnelblick Mac Catalina Free
Highlighted Articles Discussion Group | Important: See The Future of Tun and Tap VPNs on macOS for information about changes to future versions of macOS. Also see Tunnelblick on macOS Big Sur, and, if you are using an Apple Silicon (M1) Mac, Tunnelblick and Apple Silicon. IMPORTANT: You only need to install Tunnelblick's system extensions if you are
The process of installing Tunnelblick's system extensions on recent versions of macOS requires one or more restarts of your computer. The following describes the process when using Tunnelblick 3.8.5 beta03 (build 5630) and higher:
Installing Kexts on an M1 Mac Running macOS Big Sur 11.1On an Apple Silicon (M1) Mac, the process of installing Tunnelblick's system extensions requires three restarts of your computer.
Installing Kexts on an Intel Mac running macOS Big SurOn an Intel Mac, the process of installing Tunnelblick's system extensions requires one restart of your computer.
|
Tunnelblick Mac Catalina Update
Highlighted Articles Discussion Group | Getting Started Downloading and Installing Setup and Use Privacy and Security Reference | Troubleshooting Distributing Tunnelblick Customized Versions Localization & Translation Vulnerability FAQs |