About Press Copyright Contact us Creators Advertise Developers Terms Privacy Policy & Safety How YouTube works Test new features Press Copyright Contact us Creators. If you have added some audio to a PowerPoint presentation then you might want to have it fade in and/or out. It is easy to do and in this video Gary Schwartz. Launch PowerPoint, and open the document you want to edit from the Backstage view. If you have not added any animation to the object, navigate to the desired slide, select the object, go to the Animations tab, and apply the animation of your choice. Figure 3: Add a Spin animation. Now play the slide. If you click once, the Fade animation will play. Click again and the Spin animation will play. Wouldn’t it be better if both animations played together? Yes, this is possible—to do so, access the Animation Pane and set both animations to Start with the With Previous event (see Figure 4).
- Fade Animation In Powerpoint Download
- Fade Out Animation In Powerpoint
- Animation In Powerpoint Presentation
- Fade Animation In Powerpoint Slide
- Fade In Animation Css
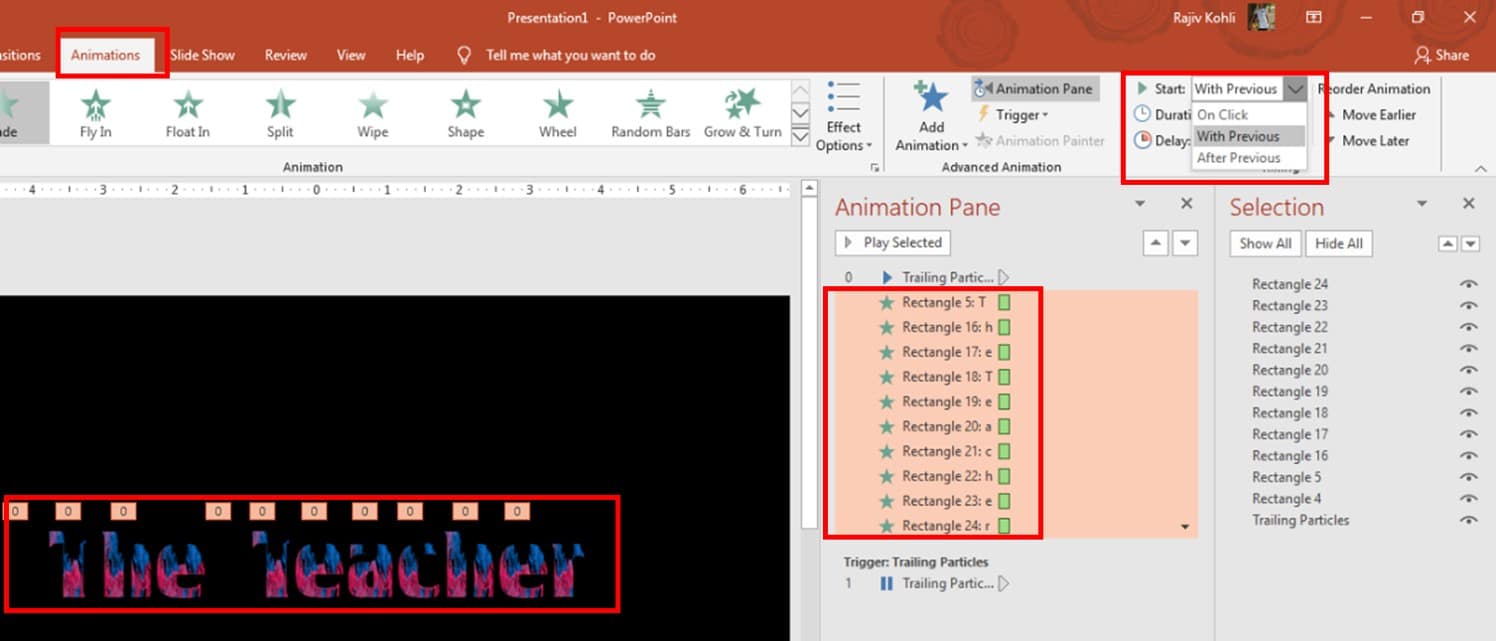
Fade Animation In Powerpoint Download
Making an Image Fade to Transparent
Here's how to make an image fade from normal to part transparent while another image fades in. If you just use the emphasis > transparency animation the transparency 'jumps' to x% with no fade effect. This give a fade to semi-transparent.
Fade In

First insert the fade in image using insert> picture>from file. Give this picture an entrance animation of fade in custom animation.
Fade Out
Now insert the fade out image and copy and paste to get a second copy. (Diagram 1)
Give the top copy an exit fade and the bottom copy an emphasis > transparency of 75% (adjust to taste!). Both of these should be 'with previous'). Custom animation pane should look like Diagram 2.
Lastly use the align commands to place the top image exactly over the bottom image.
Nice effect! Download a sample here.
PLEASE NOTE: Posts and pages contain amazon affiliate links. As an Amazon Associate I earn from qualifying purchases.
If you add a chart/graph to PowerPoint and mark an individual element in it and then choose an animation, PowerPoint will animate the complete chart/graph by default. This is not always the intended solution. Thus, I shortly describe here how you can solve this problem and animate each element, category or several elements individually. For a more visual representation check out the video below.
Fade Out Animation In Powerpoint
Step-by-Step guide on how to animate individual elements in a graph/chart in PowerPoint
Animation In Powerpoint Presentation
- Add a chart/graph, select the proper symbol on the “Format” tab in the toolbar.
- Select the chart/graph on the slide.
- Select the “Animations” tab in the tool bar and select the animation you want to use.
- Now by default PowerPoint will animate the whole chart/graph, thus all elements will appear at once. To change this behavior click on “Effect Options” (on the right side of the different listed animations) to the option of your prefer:
- “As One Object”(selected by default)
- “By Series”
- “By Category”
- “By Element in Series”
- “By Element in Category”. This option will guarantee that each element will get an animation.
Fade Animation In Powerpoint Slide
If you found this tutorial useful, please link, share or subscribe to my youtube channel – Presentation Design, PowerPoint and Tools.
Fade In Animation Css
HowTo-Video: How to animate each Element in a Chart/Graph in PowerPoint
